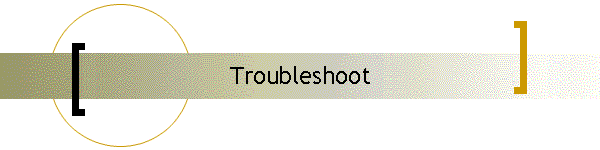What do you do when your computer suddenly seems possessed? Whether it's satanic software or a hard drive from hell, there are hundreds of vexing problems that can make it devilishly difficult to get anything done.
Don't call for an exorcist just yet. For most people, a little troubleshooting knowledge goes a long way. We'll show you how to solve puzzling network failures, save devices that were accidentally dropped in water, retrieve mistakenly deleted digital photos, and even revive a dead hard drive by popping it into a freezer.
Not every trick in these pages will work for everyone, but they're worth a shot when things go bad. With a pinch of luck and a bit of skill, you can send those digital demons back to wherever they came from.
PRINTER
1. Read the book. I cannot begin to tell you how many people have brought their printer to my shop with the User Manual and paid my wife (no computer expert) $32.50 to sit-down, read the book, and fix the printer. Unfortunately, some printer books aren't worth reading...
2. Check the manufacturer's web site. The problem you are having has most likely happened before. If the manufacturer has a good web site, you may find the answer there and save a lot of time, money, and frustration. Go to our Manufacturer Links page to get there fast.
3. Is it plugged-in? Make sure the printer is plugged into a live outlet. If it is plugged into a surge protector, make sure it is on. Try moving it from the surge protector to a known-good wall outlet.
4. Is it on? Ok, you can't print and Windows, etc. says it can't find the printer. Make sure the darn thing is turned on and there are no error lights (LEDs) lit. If there are error lights, refer to the user manual/manufacturer's web site. You should hear the print mechanism initialize when power is applied and most printers have at least one light which will be illuminated when it is on.
5. Is it on-line? Most printers have and on-line LED and button or the equivalent. The computer cannot communicate or send stuff to a printer that is not on-line; i.e., not connected to the cable between the printer and computer, and that is what "on-line" literally means. Again, I have gone to customer sites, pushed the on-line button, and charged them for my time and travel (I try to accomplish at least that much on the phone, but some...).
6. Is it beeping at you? Most printers will beep once or twice during or after initialization. If it beeps more than that or beeps constantly, the poor thing is either hurt or trying to tell you something is wrong. Look in the manual or go to the web site to learn what it is saying. Unfortunately, beep code documentation can be hard to find, the beep you hear may not listed, or the meaning of the beep is nebulous. Most, printers will beep when out of paper or out of ink and those are the most common causes for a printer turning into a road runner.
7. Does it test-print? Most printers have a built-in diagnostics program which can be very useful for troubleshooting problems and test-printing without a computer. They are usually initiated by pressing a button or two while turning on the printer. Check your user manual. If the printer test-prints OK, you have probably eliminated the mechanical print mechanism as the problem.
8. Does it have ink or toner? Is the Ink cartridge full, ribbon installed correctly, or laser cartridge full? An ink jet printer may have a black and a color cartridge. Check both of them or at least set the printer to use a cartridge with ink in it. You can usually extend the life of a laser cartridge long enough to order a new one by removing the cartridge and gently shaking it side-to-side to redistribute the tone. Sometimes you can get a ribbon going temporally by removing from the printer and manually advancing the ribbon past a worn spot by turning the sprockets.
9. Is it clean? Most ink jet printers have a simple user procedure for cleaning the print heads. You may have to clean them periodically or after the printer has been idle for a few days or weeks. If you see funny colors or print-outs are missing colors, a cartridge may be empty or a head dirty. You may have to clean a head many times to get it working again.
10. Does it have paper? Be sure the paper is installed correctly and there is enough of it. Most printers have a paper-out detector. On most dot matrix printers it is a photo diode. If form-fed paper is not aligned correctly (usually on the left side) the diode won't see it. DOS may indicate it has lost communications with a printer which is out of paper instead issuing a paper-out error.
11. Is it jammed? Paper jams are frequently the reason my wife is able to fix many printers. She's very good at it (and she has smaller fingers than mine). Always read the manual on how to clear a jam. Don't be a "gorilla" with your printer! You can easily damage a printer (strip gear threads, etc.), or even get hurt, if you do not follow instructions and are not careful. Turn the power off--unplug it. You have 110 volts running around the inside many printers. And print heads, gears, etc. like to nip fingers.
Laser printers have some very fine wires to remove static charges from the paper near the fuser mechanism which will break if you aren't very careful. Also, the fuser itself can be very hot (it fuses/melts toner to the paper).
Don't move a print head unless the instructions direct it. You can damage the belt, etc.
Address labels cause many paper jams and cannot always be seen. The old shirt cardboard trick can be used to dislodge them from many printers. Just feed a shirt cardboard (or cut a piece of like-sized cardboard form a file folder) through like a sheet of paper and wiggle the label loose and out.
Staples, paperclips, dog hair, and cookie crumbs are among the many things we have coaxed out of printers. A staple will raise havoc with the drum in laser printers. If you see vertical lines on pages printed by a laser printer (or copy machine), the drum is probably scratched. Replacing it can be a very expensive repair, indeed.
If jams persist, or the printer won't feed paper, there is a good chance that gears are stripped or rollers are worn-down or have flat spots. Fixing this sort of problem may require specialized tools and elaborate alignment procedures and is often best done at a printer repair depot. It is not usually economically feasible to send low-end ink jet and dot matrix printers, etc. to a repair depot. Sometimes roller problems can be fixed by cleaning the rollers.
Changing to a different kind of paper may help. Refer to your user manual for guidance.
On humid days, slightly damp paper can cause jams by sticking together causing more than one sheet to be fed at a time. Try removing the paper from its tray, etc. and fanning it. Make sure the edges or corners aren't curled and the tray is either not too empty or too full. Read the book...